Pages and dashboards become much more effective for data reporting and analysis when you add interactivity to them. A single action in one report can cause other reports to refresh simultaneously and show the data associated with the action.
You can enhance the page interactivity by
Global filters are used to control the display of one or more reports in a single portal page or in a dashboard. For example, a global filter can be on a report that contains only a prompt or prompt controls. This allows for a single selection to drive a number of reports at once. When a prompt answer is changed, all related reports refresh dynamically to show the data that answers the prompt. For example, if you answer a prompt for a country with Brazil, all related reports on the page are filtered to show the data for Brazil. When this is used in a dashboard, the context is passed to all corresponding tabs.
Perform the following tasks to set up a page or a dashboard with global filters:
Before you start creating a page or a dashboard with global filters, you must know which reports you can use, and have the reports ready. The reports can be authored in Report Studio, Query Studio, or Analysis Studio.
For reports in a package, the global filters share parameters using the model item.
A global filter is a value that is shared across different reports. At least one of the reports that you are using for the dashboard needs to contain a prompt or prompt control. The prompted report is embedded into a page or a dashboard using the IBM® Cognos® Viewer portlet and linked with other reports in the page using the global filter portlet properties. The prompts that are used as global filters control the display of your chosen linked reports. If this functionality is implemented in a single page, the prompts control linked reports in different sections of the page.
If the page is a dashboard with multiple tabs, the prompts can control the report filtering across tabs. Note that there is a limitation with filtering across tabs for IBM Cognos Viewer portlets. For prompts to control report filtering, the IBM Cognos Viewer portlet must exist as a sibling on the same page as the Multi-page portlet.
We recommend creating prompt reports in Report Studio. The rich editing environment of this studio gives the author access to a variety of prompt controls, such as the Next, Reprompt, or Finish buttons. These controls add more interactivity to portal pages.
For more information about building prompts and prompt pages, see the IBM Cognos Report Studio User Guide.
You can use metrics and strategy elements in IBM Cognos Metric
Studio portlets as global filters. In a page, or in a dashboard
with multiple tabs, the IBM Cognos Metric List, IBM Cognos Impact
Diagram, and IBM Cognos Custom Diagram portlets can filter prompted
parameters for the IBM Cognos Viewer portlet. You must configure
IBM Cognos Viewer to show a report associated with a metric or a
strategy element, and set up communication between the portlets using
the same channel name  .
.
When a user clicks a metric name in IBM Cognos Metric List, IBM Cognos Impact Diagram, or IBM Cognos Custom Diagram, IBM Cognos Viewer dynamically updates the report if the report prompt parameters are based on metric values. When a user clicks a strategy element in IBM Cognos Custom Diagram, IBM Cognos Viewer dynamically updates the report if the report prompt parameters are based on strategy element values.
For this functionality to work, the following parameters that are broadcast on a channel after a click action in an IBM Cognos Metric Studio portlet must match the names of the report prompt parameters:
In Report Studio, create a prompt on a report page, not on a prompt page, of the report.
Set the Auto-Submit property for the prompt to yes.
If you want to use cascading prompts, only the last prompt in the sequence needs to be on the report page.
For some prompts, such as the value prompts, you may need to add a Finish button to signal that the prompt selection is complete. For cascading prompts, the Reprompt button is also required to restart the prompting sequence.
Add other details, such as background images, instructions, or a title.
The prompt can now be added to a portal page or a dashboard  .
.
The prompts and the target reports in a page or a dashboard create an interactive and easy way to access IBM® Cognos® Business Intelligence environment.
Each report is displayed using the IBM Cognos Viewer portlet. The reports communicate with each other using the properties of this portlet.
You can use different design strategies to implement global filters in a page. Here is an example of a basic layout:
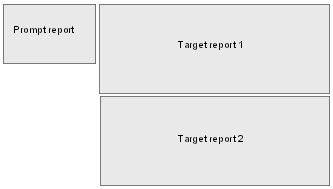
Use the following steps when defining global filters in a single page. If you want to implement this functionality in a dashboard, you must complete additional steps. For more information, see Create a Dashboard with Multiple Tabs.
In IBM Cognos Connection, click the new page button  .
.
Type the name, and select a location for your page.
Click Next.
In the Set columns and layout page, set the number and width of columns.
For example, the reports that display the prompts and prompt controls can be placed in one column, and the target reports in a separate column to the right.
Click Add at the bottom of the first column.
In the Available Entries box, click IBM Cognos Content.
Select the IBM Cognos Viewer portlet,
click the right arrow button  to
move the portlet to the Selected Entries box,
and click OK.
to
move the portlet to the Selected Entries box,
and click OK.
Repeat steps 5 to 7 for each column.
You must add the IBM Cognos Viewer portlet for each report that you want to include in the column. For example, if the column on the left will contain a prompt and prompt controls, add two IBM Cognos Viewer portlets.
Click Next.
Complete the remaining steps in the wizard, if needed, and click Finish.
For more information, see the steps in the section Create a Page.
Go to the folder where you saved the new page, and open it.
In the page columns, you can see the empty frames of the IBM Cognos Viewer portlets.
For any portlet in the page, click the edit button  in the portlet toolbar.
in the portlet toolbar.
In the portlet properties page, click Select an entry to select the report you want to display in the portlet.
Click Report Properties.
The Set the properties page appears.
For the Fragment Action property, specify the default portlet action when the portlet is invoked in a page.
You can choose to show the run icon, run the report, or view the most recent saved output.
Tip: For more information about the portlet properties, click the Help button in the portlet.
For the Prompt the user property, specify how to execute the prompts.
When you select Every time, if the report contains optional or required prompts, the user is prompted to enter the prompt values before the report is run.
When you select Only when required parameter values are missing, the user is prompted if the report contains required prompts and the values are missing. Otherwise the report runs successfully.
When you select Never and show the report only when required values are provided, IBM Cognos Viewer attempts to run the report, but the page remains hidden until the required prompt values are provided.
When you select Based on the prompt settings of the report, IBM Cognos Viewer uses the prompts specified in the report.
For the Prompt values property, select the Communicate with other portlets check box.
This property enables communication between this portlet and other portlets in the page that have this property set up.
If you want to set up communication between only specific portlets in the page, type the channel name in the box provided.
Only the portlets that share the same channel name can interact. By specifying the channel name, you have more control over the page. For example, you can link only the reports that have matching parameters.
For more information about this property, click the Help button in the portlet.
If you selected the Communicate with other portlets check box, you can specify how global prompts are matched. Select either Parameter name or data item or Parameter name only.
Typically, prompt values are matched using the parameter name only. However, for date and time prompts, such as From and To, using the parameter name may not work because the parameter names are using the same data item, for example, Order date. In these situations, use the Parameter name or data item option to get the correct results in your reports.
If you want to see the portlet toolbar in the page, for the Show Toolbar property, select the Normal mode and Maximize mode check boxes.
Click OK to close the Set the properties page, and click OK again to close the general properties page.
Repeat steps 12 to 20 for each portlet in the page.
In pages, you can enable sharing of drill-up and drill-down actions, between reports that are based on a dimensionally modelled data source. A drill action on an item in one report causes the same action in an associated report if the report is on the same page and contains the same item. For example, when you drill down on the item 2005 in one report, all reports in the page drill down on the same item and the data for the year 2005 appears in all reports.
This functionality is enabled using the properties of the IBM® Cognos® Viewer portlet. By default, drill actions are disabled in a page.
This functionality is not supported for dashboards with multiple tabs. However, a single page with drill-up and drill-down actions enabled can be embedded into a dashboard as one of the tabs.
In IBM Cognos Connection, create a page that contains the IBM Cognos Viewer portlet for each report that you want to add to the page.
For more detailed information, see the steps in Create a Page.
Configure the IBM Cognos Viewer portlets to display the reports that you want to add to the page.
In the portlet properties page, click Select an entry to select the report you want to display in the portlet.
In the Set the properties page of the IBM Cognos Viewer portlets, for the Drill down and drill up property, select the Communicate with other portlets on the page check box.
This property enables communication between all portlets in the page using the default channel.
For more information, click the Help button in the portlet.
If you want to set up communication between only specific portlets in the page, type the channel name in the box provided.
Only the portlets that share the same channel name can interact. By specifying the channel name, you have more control over the page.
You can enable sharing of drill-through actions in a page. When a user drills from a source report to a target report, the target report appears in the specified area of the page.
For this feature to work, a page must have a report that contains an authored drill-through path. The page must also contain a placeholder IBM® Cognos® Viewer portlet that is set up to receive the drill-through requests.
Report-based drill-through works with both interactive reports and saved report outputs. However, it only works for a single drill-through request. If the drill-through contains multiple targets, it must be invoked from the context menu.
This functionality is enabled using the Channel property of the IBM Cognos Viewer portlet. You must specify the same channel name for the portlet that contains the source report and the portlet that receives the target report. By default, drill-through actions are disabled in a page.
This functionality is not supported for dashboards with multiple tabs. However, a single page with drill-through actions enabled can be embedded into a dashboard as one of the tabs.
In IBM Cognos Connection, create a page that contains the IBM Cognos Viewer portlets for the drill-through source report, and the target report.
For more detailed information, see the steps in the section Create a Page.
Configure one of the IBM Cognos Viewer portlets to display the Report Studio source report that contains the drill-through path.
In the portlet properties page, click Select an entry to select the report you want to display in the portlet.
Configure the other IBM Cognos Viewer portlet to display the drill-through target report.
As the target report, we recommend using a report that contains prompts.
In the portlet properties page, click Select an entry to select the report you want to display in the portlet.
For both portlets configured in step 2 and 3, in the Set the properties page, for the Report-based drill-through property, select the Communicate with other portlets on the page check box, and type the channel name in the box provided.
The channel name is mandatory.
For more information about this property, click the Help button in the portlet.
